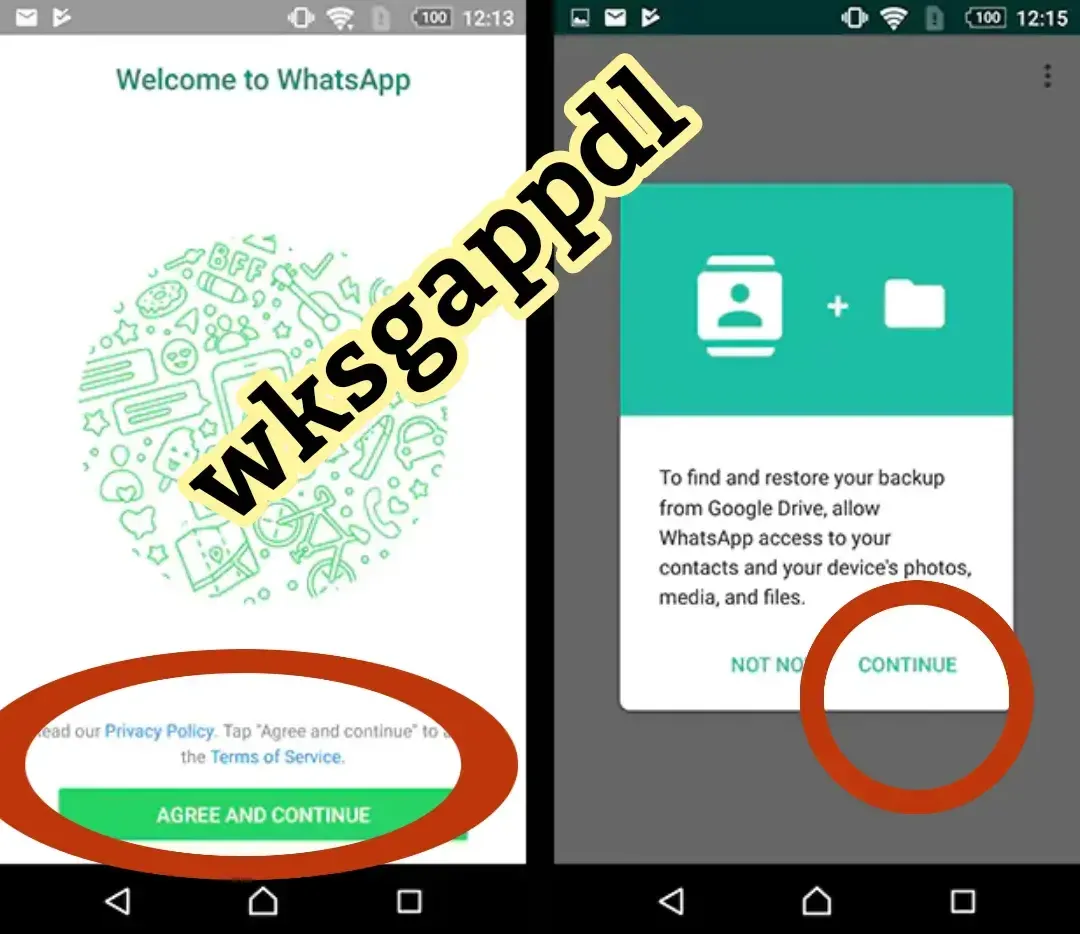How to backup restore and export WhatsApp chats on Android and iPhone
In today's world full of digital communications, messaging apps like WhatsApp are an essential part of our daily communication. To protect our valuable conversations, understanding how to backup and restore WhatsApp becomes essential. Whether you are looking for Recover WhatsApp Backups or Recover Deleted Conversations, the available options allow you to access your data with ease.
In this article, we'll dive into how to restore WhatsApp chats, including how to restore a Google Drive backup, and how to recover deleted messages, adding some tips from our site wksgappdl to ensure To keep your important information at your fingertips, continue reading with us.
What is chat backup in WhatsApp?
WhatsApp chat backup is the process of saving conversations and media (such as photos and videos) to a cloud storage service, such as Google Drive on Android devices or iCloud on iPhones. This backup allows you to restore chats if you switch phone, lose data, or reinstall the app.
Ways to backup WhatsApp chat
There are 3 different types of backups you can do from WhatsApp chats:
- Export: Unlike traditional backup, export allows you to get a human readable file. When you export a WhatsApp conversation, you can easily read your conversation, and even print it if you wish. You can also choose which conversations you want to export, unlike the automatic backup of all conversations.
- Cloud: You can save all your WhatsApp conversations to a cloud service like Google Drive or iCloud. This option doesn't take up space on your phone, making it easy to access your data from any device.
- Locally: You can save your entire WhatsApp chat history to a backup file on your mobile device itself. This method ensures that your data remains available even when you are offline.
Export WhatsApp conversations
If you want to view your backup WhatsApp messages, you will need to export them. Using this method, you can choose which conversations you want to save and open the exported file to view your messages in that conversation.
WhatsApp allows you to export conversations as text files, but this method does not include media such as images. If you want to keep the beautiful formatting of WhatsApp and your embedded media, you can export conversations as HTML or PDF using TouchCop.
Settings to save WhatsApp conversations on the computer (iPhone)
TouchCopy is a useful tool that allows you to view your iPhone content and copy anything you want to your computer. With TouchCopy, you can access all your WhatsApp conversations, export them (with emojis and media attached) or print them.
Steps to export WhatsApp conversations to computer using TouchCopy:
- Download and install TouchCopy on your computer.
- Connect your iPhone to the computer using a USB cable.
- Open TouchCopy and choose Messages.
- Select the WhatsApp conversations you want to export.
- Choose the format (HTML, PDF, or text file).
- Choose the folder where you want to save the exported conversations.
How can you export chat via WhatsApp for iPhone and Android
You can export WhatsApp conversations as simple text files, save these files to your device, or send them via email or messaging.
You will receive an email with a text file containing your exported chat history. You can open this file with a text editor or import it into another application for analysis or storage purposes.
If you choose to export your media as well, it will be saved in a zip file alongside your .txt file, but the images will not be included in the text file. If you prefer the export format to resemble that of a WhatsApp chat with embedded media, you can use TouchCopy instead.
How to export WhatsApp chat via email on Android:
- Open the WhatsApp application and select the chat you wish to export.
- Click on the three dots menu in the upper right corner of the screen.
- Choose More, then Export Chat.
- Select whether you want to include the media or not.
- Choose "Mail" from the sharing options.
- Enter your email address and send the mail.
How to export WhatsApp chat via email on iPhone:
- Open WhatsApp.
- Click Settings > Chat > Export Chat. Select the chat you want to export. Choose whether or not you want to include media. Select “Mail” from the sharing options. Enter your email address and send the email.
How to backup WhatsApp messages on Android
Android users can easily backup WhatsApp chats through the available backup options. You can do this using Google Drive or keep a local backup on your device.
Backup WhatsApp to Google Drive
You can set up automatic backup of WhatsApp chats to Google Drive easily. Here's how to do it:
- Open the WhatsApp application.
- Go to “Settings” then “Chats”.
- Select "Chat Backup".
- Tap “Backup to Google Drive” and choose the backup frequency.
- Select the Google account you want to use and tap Back Up Now.
Back up WhatsApp locally to SD card
If you want to store the backup on an SD card, follow these steps:
- Open WhatsApp and go to “Settings” then “Chats”.
- Select "Chat Backup".
- Click "Backup Now" and the backup will be saved to the SD card.
Backup WhatsApp chats to iCloud iOS (iPhone)
You can perform a comprehensive backup of your iPhone via iCloud. If you only want to back up WhatsApp conversations, you can do so directly from the WhatsApp application on your iPhone, iPad, or iPod Touch.
WhatsApp recommends having at least 2.05 times the size of your backup free space to ensure this feature is easy to use on your iCloud account and iPhone.
To back up WhatsApp to iCloud, open the WhatsApp app on your iPhone, then go to: Settings > Chats > Chat Backup > Backup Now.
On the Chat Backup page, you have some basic options:
- Automatic Backup: Choose frequency (daily, weekly, monthly) to turn on automatic backup to iCloud, or choose Off to disable this feature.
- Include videos: By default, video attachments will not be included in the backup. You can enable this option if you want to include videos as well.
- End-to-end encrypted backup: Enable this option to protect your backups with encryption.
Steps to backup WhatsApp using iTunes or Finder
You can back up your iPhone through iTunes (or Finder in macOS Catalina and later). This process allows you to create a complete backup that includes WhatsApp chats and media.
This method is ideal for iPhone users whose iCloud storage space is full, or for those who prefer not to upload their conversations to the cloud.
To back up WhatsApp messages using iTunes or Finder:
- Connect your iPhone to your computer.
- Open iTunes or Finder and choose your device.
- Click on “Backup Now” to backup your WhatsApp chats.
Restore WhatsApp chats and messages from a backup
Losing or damaging your phone, accidentally deleting important messages, or moving to a new device are all reasons why you might need to restore a WhatsApp backup to your device.
Before starting the restore process, it's a good idea to make sure your current backup is up to date. Creating a new backup will save all your recent conversations and messages, ensuring that no data has been lost since the last backup.
Recover deleted WhatsApp conversations from Google Drive for Android
- Make sure to link: Check that your Android device is linked to the Google account on which you created a WhatsApp backup.
- Install WhatsApp: Download and install the WhatsApp application, then open it.
- Allow access: When prompted, tap Continue to allow WhatsApp to access your Google Drive backup.
- Verify phone number: Verify your phone number when prompted.
- Recover conversations: Click on the “Recover” button to start the process of recovering conversations.
- Final configuration: After restoring conversations is complete, press “Next” to continue.
- Restore Media: WhatsApp will start restoring media from the backup, and this may take some time.
By following these steps, you can easily restore your WhatsApp chats and media.
Recover WhatsApp messages for Android from SD card
If you have backed up WhatsApp to an SD card, you can restore this copy on your Android device.
To restore WhatsApp chat history from SD card backup, follow these steps:
- If you don't have a file manager app on your device, download it.
- Open the file manager app and find the backup in the path "sdcard > WhatsApp > Databases".
- Copy the latest backup and paste it into the Databases folder in the local storage of the new device.
- Install WhatsApp, open it and enter your phone number when prompted.
- Click "Restore" to retrieve your conversations and media from the local copy, then click "Next" to continue to the application.
Import WhatsApp conversations from Google Cloud to iPhone
You can restore your WhatsApp chats from an iCloud backup to your current iPhone or a new iPhone.
To restore WhatsApp chat history from an iCloud backup:
- Make sure you have an iCloud backup by going to WhatsApp > Settings > Chats > Chat Backup.
- If you have an iCloud backup: To restore it on your current iPhone, delete and reinstall WhatsApp.
- On your new iPhone, install WhatsApp.
- Verify your phone number and Apple ID that was used to create the backup. Follow the on-screen instructions and then tap “Restore Chat History.”
Restore conversations from iTunes or Finder (iPhone)
Although it is not possible to restore WhatsApp chats directly from your device's iTunes/Finder backup, you may want to perform a full restore of this backup.
Let's see how to restore iPhone from iTunes/Finder backup:
- Turn on your new or deleted iPhone to begin the setup process.
- Follow the setup steps until you reach the "Apps & Data" option and then choose "Restore from Mac or PC."
- Connect your iPhone to your computer using a USB cable.
- Open iTunes (or Finder if you're using macOS Catalina or later) and select your iPhone.
- Click “Restore Backup” and choose the backup you wish to restore.
For a complete guide on restoring Apple see the iTunes/Finder Backups to iPhone page.
Some people's common questions:
Where does the WhatsApp backup go?
When you create a backup of your WhatsApp conversations, this copy is stored in a specific location depending on the operating system you are using. If you use Android, the backup is usually stored on Google Drive, making it easy to access and restore at any time. If you use iOS, backups are kept in iCloud. It's important to make sure you set up backups regularly to preserve your important conversations and files. You can also find local backups on the phone itself, but the size of the files and storage location must be taken into account to ensure no data loss.
Can I recover deleted WhatsApp messages without a backup?
You can recover deleted WhatsApp messages through some methods, but they may not be guaranteed. You will have to search through previous conversations or use specialized data recovery software if you want to try this. It may be useful to communicate with the other person in the conversation so that they can resend the messages to you. It is best to do this. Back up regularly to avoid future data loss
How can I see deleted WhatsApp messages?
You can see deleted WhatsApp messages by restoring your available backup.
Where can I find a WhatsApp backup in Google Drive?
To find a WhatsApp backup in Google Drive, you can follow these steps:
- Open Google Drive: Open the Google Drive app on your phone or visit the Google Drive website on a web browser.
- Go to “Backups”: In the Google Drive app, find the “Backups” section in the side menu. If you are using a web browser, you can find “Backups” in the menu on the left.
- Search for backup: You will be shown a list of available backups. Look for your WhatsApp backup, usually labeled "WhatsApp".
- View details: You can click on the backup to see details such as the copy date and size.

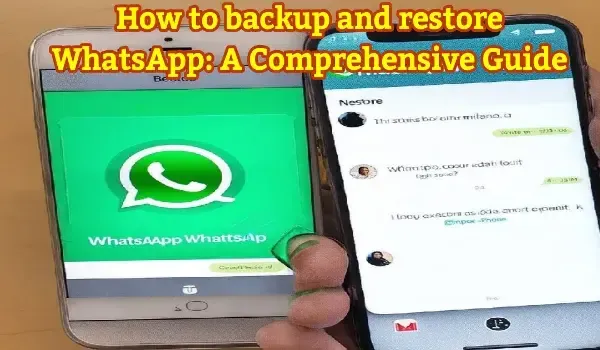


%0A%0A.webp)